
Since their release in 2003, the SPD series sampling pads have become one of the most widely used electronic instruments for drummers. Being able to record and playback any sound with the hit of a pad or stomp of a foot-switch allows musicians to expand their creative possibilities enormously.
In this blog, we’ll explore the typical day-to-day uses and functions of the SPD-SX sampling pad in detail.
Contributed by Simon Ayton for the Roland Australia Blog
INDEX
1 The Three Ways to Get Sounds in to the SPD-SX
1.1 Preparing and converting existing audio for use With the SPD-SX
1.2 Changing iTunes default audio settings
1.3 Importing Samples Into The SPD-SX via USB
1.4 Importing samples into the SPD-SX via Wave Manager
1.5 Sampling Directly into the SPD-SX
2 Editing Samples
3 Triggering Samples
4 Pad Interaction
4.1 Mute-groups
4.2 Pad-Linking
5 Using The Click and Syncing with Samples
5.1 Tempo Matching Samples
5.2 Setting the Kit Tempo
5.3 Turning on Tempo Sync for Pad/Samples
6 Starting the click from a pad
7 Using Master and Kit EFX
7.1 Choosing Kit EFX Type
7.2 Using the Master Effect
8 Saving/Backing up the SPD-SX
8.1 Backing Up via USB Stick
8.2 Backing Up Via Wave Manager Software
8.3 Loading A Backup Via Wave Manager Software
There are three ways to get sounds into the SPD-SX
1. Importing the sounds via USB stick
2. Using the SPD-SX’s included Wave Manager software to drag and drop samples onto the SPD-SX
3. Sample the sounds directly into the SPD-SX
Preparing and converting existing audio for use with the SPD-SX
For the first two examples, you need to prepare the sounds to ensure they are in the correct format first.
The SPD-SX works with CD quality 44.1khz 16bit audio files only.
There are numerous free audio-editing programs you can use. In this example, we’ll use iTunes.
iTunes works with several file types including Apple’s own format along with MP4 and MP3 files as standard. While these are great for conserving space, they compromise on sound quality and are not compatible with the SPD-SX.
You can change iTunes default settings to create uncompressed, CD quality audio files whenever audio is imported and saved using iTunes. You can also convert existing audio to SPD-SX compatible audio easily.
Here is how to change iTunes default audio settings:
Navigate to preferences/import settings/
Under ‘import using’ choose WAV
Whenever audio is imported via iTunes, it will now be saved as SPD-SX friendly, CD quality audio.
You can see the format of your existing iTunes files by ‘control’ left clicking or right clicking the information header pane in iTunes and choosing ‘sample rate’ and ‘bit rate’. You will now see the format of your iTunes audio files.
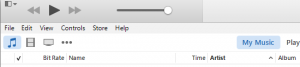
If you have existing files you want to take into the SPD-SX, simply select the file in iTunes and choose ‘Create WAV’ file from the file menu. iTunes will create a new version of the audio file at 44.1khz 16 bit.
This is the file you will use with the SPD-SX. Simply drag and drop the new file onto a USB stick or copy it to a new, easy to find folder on your hard drive named something like ‘SPDSX AUDIO’.
Keep in mind that taking a low bit rate MP3 file and converting it to WAV will NOT improve its audio quality whatsoever. It will simply make it compatible with the SPD-SX.
The only way to ensure you are getting the best possible audio quality is to get a new copy of the original audio at CD quality or by re-importing the original audio file back into iTunes from CD now that you have your new CD quality settings in iTunes. When you do so, you will be asked if you’d like to update your iTunes library by replacing the existing files.
Importing audio via USB stick
1. Insert the USB stick containing the audio files into the SPD-SX
2. Press MENU-UTIL-ENTER
3. Choose WAVE IMPORT
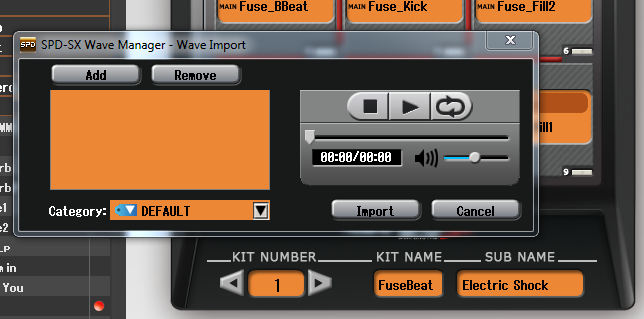
4. Press the + button to select any audio files to import.
5. Press ENTER to begin import. Choose the kit and pad where you’d like the samples to be assigned.
When done, you can remove the USB stick.
The audio files are now saved to the SPD-SX’s internal memory. There is enough space for more than 3.5 hours of audio.
Using Wave Manager to import and assign samples
FIRST STEP: Install the SPD-SX’s driver and Wave Manager software from the supplied CD. You can also download these from the Roland SPD-SX product page.
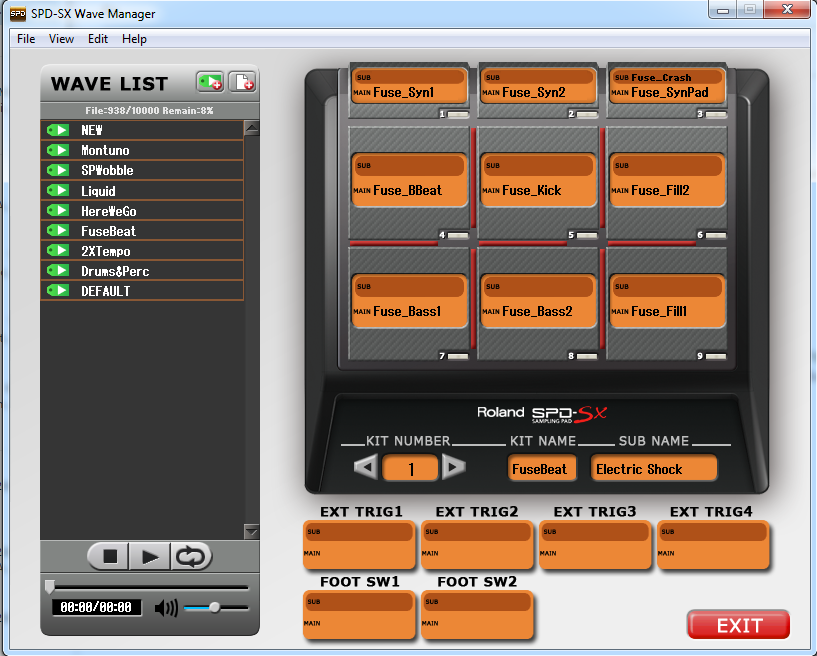
MAC & PC can see the SPD-SX as an audio interface or as a Wave Manager device when using with the included wave management software. Change the SPD-SX’s mode like this:
1. Press MENU–SETUP–OPTION–ENTER
2. Change the USB MODE to ‘WAVE MGR‘
Connect the SPD-SX to the computer’s USB port. The SPD-SX will let you know the computer is connected. Launch Wave Manager and choose SPD-SX when it asks.
After a second or two, the wave manager main screen will load. This main screen reflects the current state and content of the SPD-SX. You can perform all file related functions directly via this screen including assigning samples, naming files and kits and even backing up the SPD-SX which we’ll cover shortly.
Samples are arranged in green folders. Clicking a folder will show it’s content. Remember that all the files shown are already inside the SPD-SX. To bring in new samples to use, choose ‘Wave Import‘ from the file menu.
In this new box, you can audition and click to ADD samples from any location on the computer.
These new files will be instantly imported into the SPD-SX and appear in the file list on the left.
Choose the kit then click and drag these to any pad location to assign them.
Notice that you can assign samples to foot switch locations too as well as external triggers. This is very handy for starting and stopping backing tracks via a foot-switch.
When you are finished, simply exit wave manager and disconnect the SPD-SX. The SPD-SX will now return to its normal operation with the new changes you made.
Sampling with the SPD-SX
Far and away the most exciting thing about a sampler has to be the very act of sampling itself. Being able to quickly sample audio and play it back instantly is most rewarding and very simple with the SPD-SX.
You can capture sound via the microphone input on the rear of the SPD-SX using a standard dynamic microphone and a TRS 1/4″ microphone lead or use the left and right inputs to record from any stereo or mono line level device. The SPD-SX will record from portable music players, CD players, DJ mixers or other line level instruments like keyboards, drum machines or guitar effects pedal boards.
There are several templates ready to go on the SPD-SX to help you start sampling. Press SAMPLING to access them.
These are:

BASIC-for single samples
MULTI-for samples split across pads
WITH EFX-for sampling through the built-in SPD-SX effects
CHOP-for chopping up an existing internal sample across pads
PERFORM & RECORD -for creating a new sample out of a real-time performance played on the SPD-SX
Let’s take the BASIC sampling template to see the simplest process.
1. Press SAMPLING–BASIC–ENTER
2. Input a sound via the rear audio inputs and monitor the level and press STBY to prepare to record.
3. Adjust the sensitivity knob on the rear so that the level reaches approximately three quarters on the meter and doesn’t reach maximum level.
4. Use the down arrow to highlight and choose onto which pad the sample will be assigned. This can be always changed later.
5. Press START to begin recording and start the input sound going. When done, press STOP
You will now see the new sample displayed in the waveform editor. You can press the PREVIEW button to hear it and zoom in and out using the cursor keys. Then use the + – keys to edit the start and end points When done, press ENTER to save the new sample to the internal memory. This new sample is now available to assign to any pad in any kit and will be seen also in Wave Manager next time you connect to it.
Editing samples with the SPD-SX
You don’t need a fancy computer to edit samples with the SPD-SX. Built-in in tools provide you with a suite of tools most commonly used to edit audio.
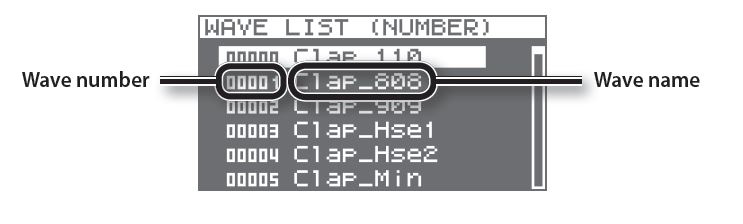
To access these functions, simply select the audio file you want to edit by pressing MENU–PAD–QUICK. Use the cursor arrow to choose which of these functions you’d like to use. Here are the options and what they do.
WAVE LIST-shows all the samples currently inside the SPD-SX
WAVE START/END– allows you to edit the length of the sample. Useful for trimming off unwanted silence and making sure samples start as soon as they are struck.
WAVE NORMALIZE-optimizes the volume of the sample. The entire sample will be boosted with reference to its loudest point. This helps with consistency across multiple samples.
WAVE PITCH-allows you to tune your sample up or down
WAVE REVERSE-flips the sample to play backwards
WAVE TRUNCATE-removes unwanted silence and returns it to memory freeing up space.
TEMPO MATCH-allows you to specify the musical length of the sample so it locks to the internal click/metronome of the SPD-SX
Triggering samples

Now you’ve got something to trigger, you have to decide how you want it to play. Each pad or external trigger can have it’s own playback properties. These include:
Volume
Pan-where in the stereo image-Left to right
Pitch
Direction-forward or reverse
Play mode-single, loop, phrase
The first ones are self-explanatory so let’s look at the last one; the play mode. When performing with samples, it’s possible that each and every sample of a kit will need to be played differently.
There are templates already made to help you with this decision. They are:
SINGLE– Plays the sample once from beginning to end then stops-great for percussive one-shot hits, vocal samples and special effects.
PHRASE– Starts and stops the sample with alternating hits-useful for backing tracks or sounds where you may want to play for different lengths each time
LOOP– Plays the sample repeatedly until hit again. You can also choose several fixed loop lengths of 2, 4 and 8. In these cases the loop with stop once the number of loops has been reached. Looping is ideal for ambient sounds and percussion rhythm parts that may run for bars or under the entire song.
DYNAMICS- Turn this on for velocity sensitive triggering Ideal for percussion. Turn off when you want consistency when triggering so sounds playback at exactly the same volume each time.
POLY/MONO-In poly mode, sound on sound layering is possible. In mono mode, each new triggered sample will cut-off the previous. Mono mode is good for making kick drums sound cleaner as it eliminates any overhang, which tends to muddy things up.
TIP: use mono mode when you need to conserve playback voices- The SPD-SX can play eight simultaneous stereo samples (16 voices). Once the maximum number of voices is reached, it will ‘rob’ a voice from another currently playing sound to allow the new one to play. Making sure sounds that don’t need to play on top of themselves are set to mono to free up voices for other important samples.
Pad interaction
Sometimes you need samples to switch off when another one starts and there are times when you need several samples to start at precisely the same time. This is where two special functions come in, mute grouping and pad-linking.
Mute groups
Pads assigned to mute groups play in an either/or mode. This means they will not play simultaneously. This is very useful if you want for example, three pads assigned to three different verse samples that never play together.
Hit pad 1 to start the first sample, hit pad 2 to switch off the first sample and play the second and so on. You can have any pad or external trigger assigned to any of the 9 mute groups that switch perfectly without the need for you to hit each pad to stop it before triggering the new pad.
Here’s how to assign a pad to a mute group:
1. Press MENU–PAD–MAIN
2. Select or hit the pad and choose which mute group you want it assigned to
Keep in mind pads assigned to different mute groups can still play on top of one another so you can create some very interesting arrangements using mute groups.
Pad-linking
Use pad-link in any situation where you want two sounds to play at exactly the same time with only a single hit.
An example of this could be a metronome click track on one pad routed to headphones and the matching music backing track on another pad routed to headphones and main outs. They will play perfectly in-sync all the way through without you having to hit two pads at exactly the same time.
Here’s how to link pads:
1. Press MENU–KIT–COMMON
2. Use the PAD LINK setting to choose which pads are linked.
Pad linking is bi-directional meaning triggering either of the linked pads will play both samples.
Using the click and syncing with samples
Loops and samples can be synchronised to the Click on the front panel. Each kit can have it’s own tempo saved with the kit so every time it’s selected, the kit always uses it’s own unique tempo.
First you need to make sure the SPD-SX is aware of each sample’s length and timing using the TEMPO MATCHfunction then set the KIT TEMPO as follows.
Tempo matching samples
1. Press MENU–PAD–ENTER–QUICK
2. Select TEMPO MATCH Press ENTER
3. Listen to the rhythm and count the timing. Enter the time signature and number of measures here i.e.: 4/4 @ 1 measure/bar
4. The beats per minute tempo of the sample will be calculated
5. Press ENTER to set the KIT TEMPO to this new timing.
Setting the kit tempo
1. Press MENU–KIT–ENTER
2. On the COMMON tab, you can choose the KIT TEMPO.
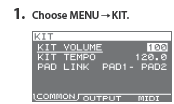
Turning tempo sync on for pad/samples
Once the TEMPO MATCH and KIT TEMPOs are set, you can also enable/disable certain pads so they don’t follow the tempo. This can useful for non-rhythmic samples like ambient sounds where the timing is not important.
1. Press MENU–PAD–ENTER
2. Hit or select pads and use the +- buttons to switch their individual TEMPO SYNC on or off
Starting the click from a pad, foot-switch or trigger
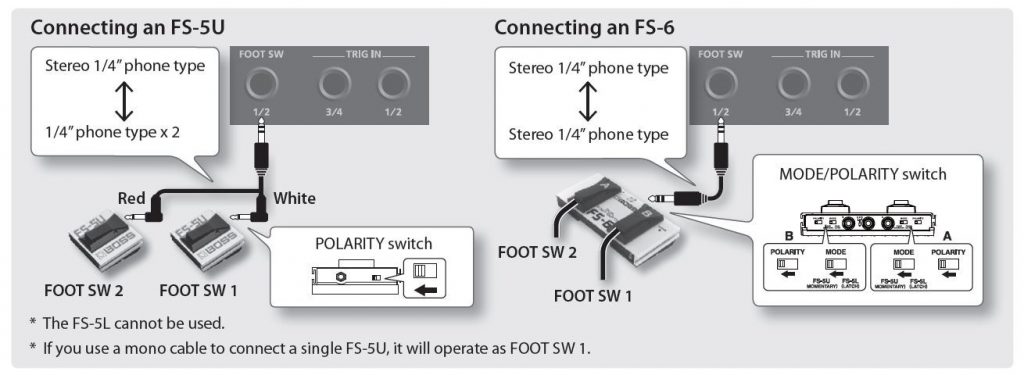
As well as the front panel click button, you can start the click from a pad or foot-switch.
Here’s how to assign a click to a pad
1. Press MENU–SYS–ENTER–PAD/FS CTRL–ENTER
2. Choose or hit the trigger that will operate the click
3. Press +- to select CLICK from the functions
Using and applying effects to samples
There are three effects units in the SPD-SX which you can run samples through. Two of these are kit efx that any or all of the pads can be assigned to and the third is a main one that all sounds will be effected by. The two effects knobs on the front panel control the main effects unit. The type of effects available range from reverb to overdrive and pitch effects and you can edit their parameters too.
Here’s how to assign different effects to individual samples or pads
Using KIT FX
To route a pad through a KIT FX1 or FX2
1. Press MENU–KIT–ENTER
2. Select the OUTPUT page
3. Use the cursor keys or hit the pad to choose which one will be effected
4. Use the +- keys to change the routing of the pad through the KIT FX of your choice then out to headphones and/or the main output
Choosing the KIT EFX type
1. Press MENU–KIT EFX–ENTER
2. Use the cursor keys and +- to choose the FX1 or FX2 and the effects type to be used for each one.
Using the master effect
The idea of the master effect is to use it as a hands-on, real-time effect that can be switched on and off quickly. You can also use the front panel knobs to manipulate specific effects parameters determined by you.
Here’s how you choose what sort of effect is assigned to each front panel effect buttons.
1. From the normal kit/performance mode
Press QUICK–MASTER EFFECT–ENTER
Press any of the master efx buttons to display what sort of effect is currently assigned to it.
For example, pressing FILTER will bring up the currently assigned filter type. Use the +- buttons to choose the effects type.
Saving and backing up the SPD-SX
You can save your entire setup and all the samples onto a single USB stick for use on any other SPD-SX. You can also save a backup of the entire setup on your computer using Wave Manager.
Backing up directly to USB stick
This process will save all samples and the entire setup of the SPD-SX as a single, ready to load file.
Use the load function to recall this backup.
1. Insert a USB stick into the rear USB socket of the SPD-SX
2. Press MENU–UTIL–ENTER
3. Choose SAVE (USB MEM)
Backing up via Wave Manager software
This will save the entire setup and all samples in your SPD-SX to a location of your choice on your MAC or PC for later use.
First Set the SPD-SX is set to wave manager mode.
1. Press MENU–SETUP–ENTER–OPTION–ENTER
2. Set USB MODE to ‘WAVE MGR‘
Next, connect the SPD-SX via USB to the MAC or PC
1. Launch Wave Manager software
2. Choose SPD-SX when prompted by the software to ‘Select Storage’
3. From the Wave Manager menu, choose ‘Save All’ to create a single backup file containing all samples and settings to save to your hard disk.
Loading a backup via Wave Manager software
VERY IMPORTANT! This step will replace/delete the entire setup and all samples currently in your SPD-SX so make sure you perform a backup first!
First Set the SPD-SX is set to wave manager mode.
1. Press MENU–SETUP–ENTER–OPTION–ENTER
2. Set USB MODE to ‘WAVE MGR‘
Next, connect the SPD-SX via USB to the MAC or PC
1. Launch Wave Manager software
2. Choose SPD-SX when prompted by the software to ‘Select Storage’
3. From the Wave Manager menu, choose ‘Load All’ and select the backup file to load into the SPD-SX.








